OK, I have been trying to do everything so far through the terminal, so better understand and learn about the Linux operating system, but I am now finding it more difficult to work out how to configure my server to allow me to host websites. So I have decided that I require a control panel that allows me to make the changes through a nice windows based interface.
So, to install Webmin, I have so far installed perl5, which is a prerequisite:
sudo apt-get install perl5 libnet-ssleay-perl
followed by
cd /usr/local/src ;
wget http://prdownloads.sourceforge.net/webadmin/webmin-1.310.tar.gz ; downloads webmin from the sourceforge website
sudo tar xzvf webmin-1.310.tar.gz ; which extracts webmin from the compressed file
cd webmin-1.310 ; takes you to yhe location of extracted files
sudo sh setup.sh ; this installs Wembin – the first message is:
***********************************************************************
* Welcome to the Webmin setup script, version 1.310 *
***********************************************************************
Webmin is a web-based interface that allows Unix-like operating
systems and common Unix services to be easily administered.
Installing Webmin in /usr/local/src/webmin-1.310 …
***********************************************************************
Webmin uses separate directories for configuration files and log files.
Unless you want to run multiple versions of Webmin at the same time
you can just accept the defaults.
Then there are many questions regarding its installation and set up, which can be entered through if you are happy with the default settings. I left them as default, as I know no better!
After going through the options, it will configure itself, and finally give this message:
Webmin has been installed and started successfully.
Use your web browser to go to
https://user-desktop:10000/
and login with the name and password you entered previously.
And that is really the installation over. You follow the link above, accept the certificate, enter your login details, and you are there. You should see a screen like this:
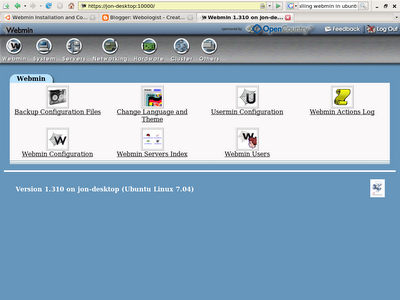
The tutorial that I followed for this can be found on the Ubuntu Geek website.